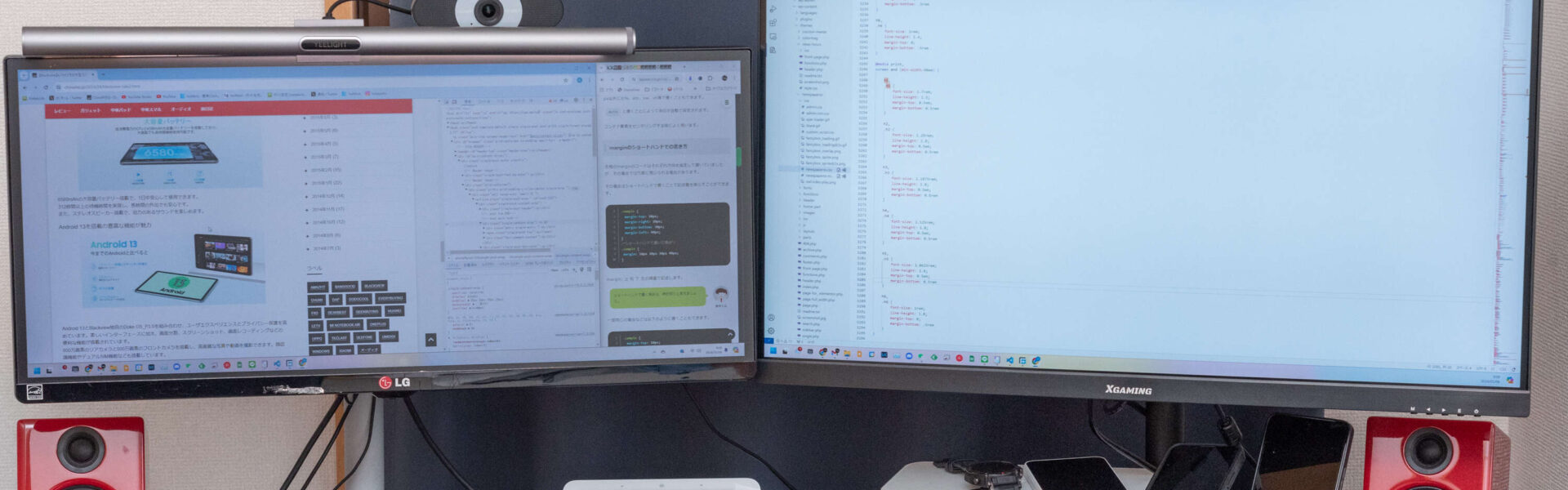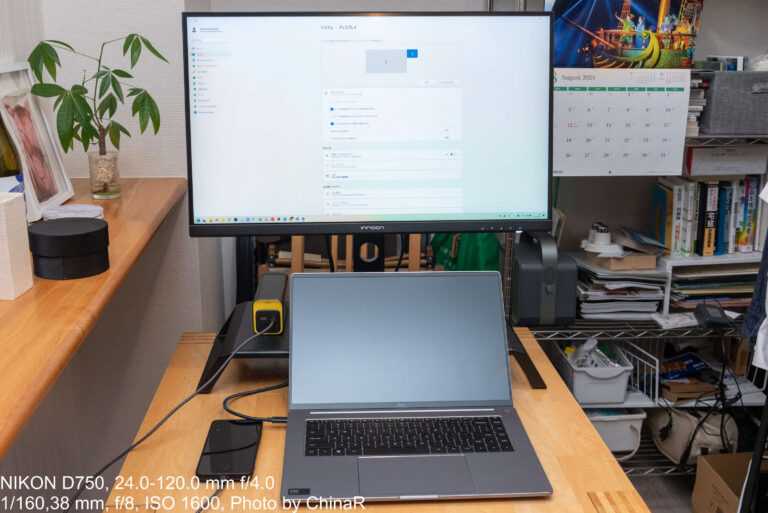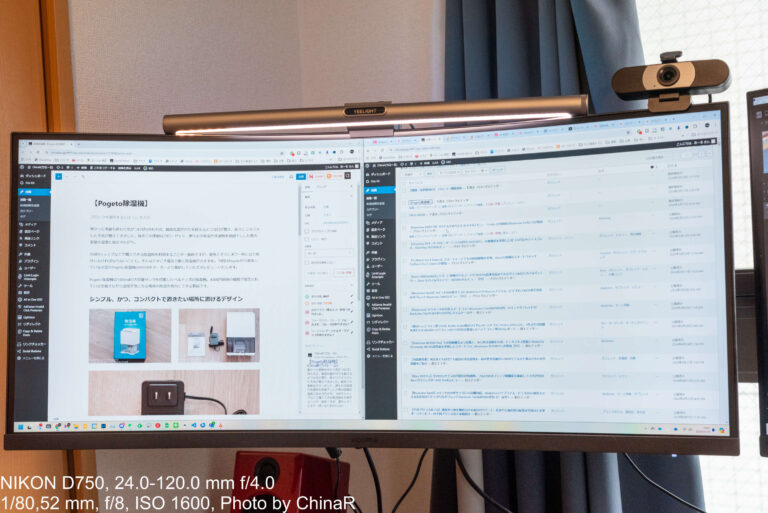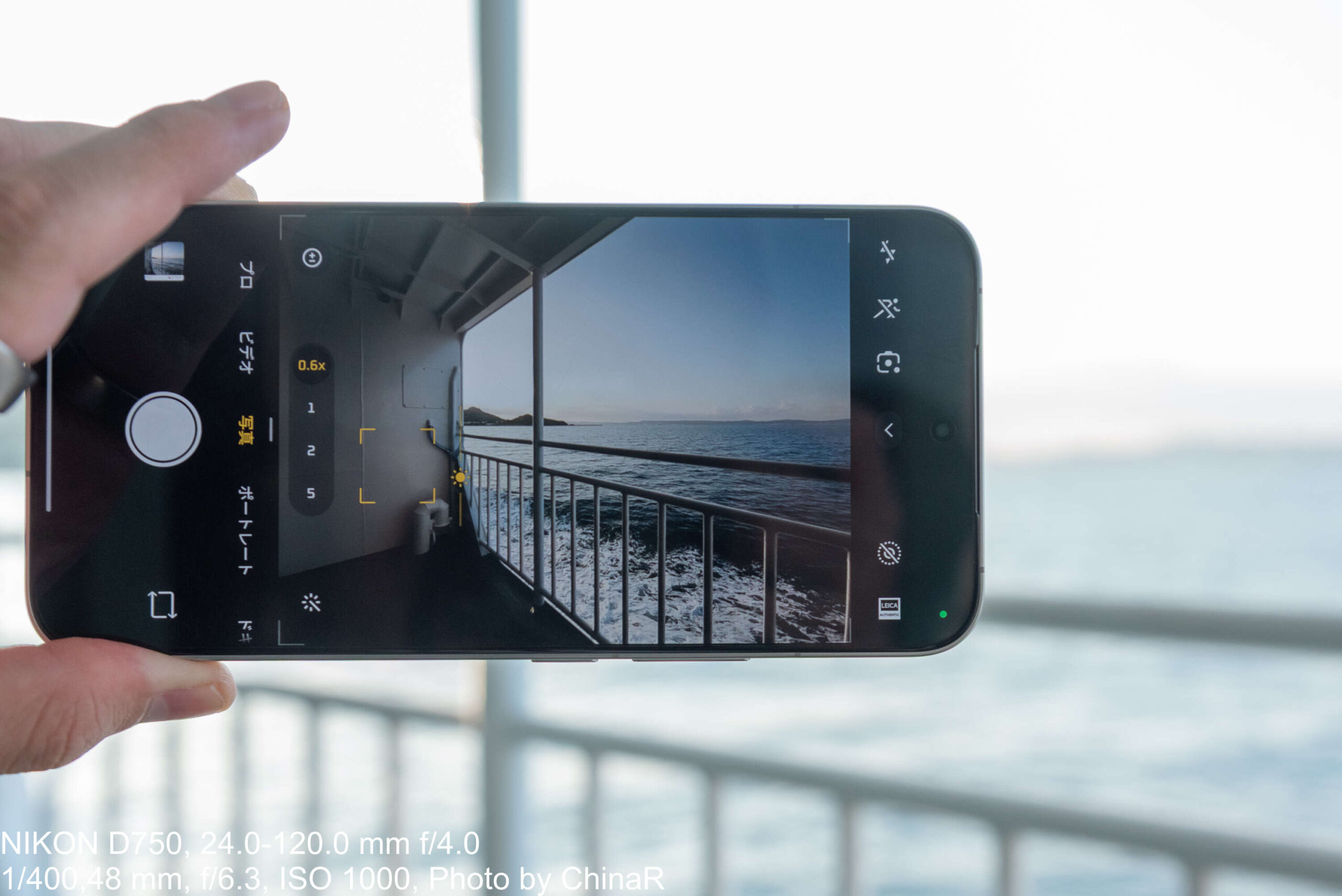作業環境を確保するうえで重要なのがPCの画面を表示するディスプレイ。写真を撮影する人であれば発色の良さであったり、コーディングをするなら一度に表示できる情報量が多い高精細なものが良い、という風に用途によっても最適な画質や性能が変わってきます。
私の場合はゲームはしないものの、写真の撮影と編集、時には動画を編集したりブログの修正のためにVisual Studio Code(VS Code)を利用することもありゲーム以外で思いつくディスプレイの利用方法は一通りしているという感じ。となると発色が良くて高解像度なディスプレイ、つまり4Kディスプレイが欲しくなってきます。
4Kディスプレイの相場は以前に比べて安くなり今では2万円台で購入できる製品が増えています。今回はXGamingから登場した28インチの4KモニターXGaming 2822NJをレビュー。sRGBカバー率100%で輝度は300cd/m2、非光沢IPSパネルを採用しつつ約2.7万円で購入できる安さが魅力的な製品。メーカーより提供いただいてレビューします。
わずか2mmのスリムベゼルに非光沢IPSパネルで画面の見やすさも◯


まずはパッケージから。ディスプレイのパッケージデザインというのは2014年にLGのウルトラワイドモニターである LG 25UM6-Pを購入したときから傾向は変わっていないようで、製品イメージと特徴を大きくカラフルに記載したものでした。
パッケージ内には整形された発泡スチロールが入っており、ディスプレイ本体をしっかりと固定。今回はAmazon(ヤマト扱い)での配送でしたが傷などなく配送されました。ディスプレイ本体はビニール袋に覆われており工場出荷時点からの汚れを最小限に抑えています。


本体背面にはシリアルナンバー・製造日の情報も貼付。今回のレビュー品は1月31日製造の製造日から日がかなり浅い製品でした。背面の接続端子は右側から3.5mmステレオ出力、Display Port 1.4×2、HDMI 2.0×2、電源入力の構成。安価な4Kパネルは商品によっては入力端子を減らしてコストカットしている例もありますが、Display PortとHDMIを2つずつ4系統用意しているのは好感が持てます。



付属品はHDMIケーブル、スタンド、電源ケーブルとユーザーマニュアル。ユーザーズマニュアルについては、自然な日本語になっており違和感なく内容を確認することが出来ました。なお、日本向けに専用のものになっているようです。


背面には100×100規格のVESAマウント接続部も配置。今回は純正のスタンドではなくVESAマウント対応のモニタースタンドを利用して設置していきます。とはいっても、モニタースタンドを利用する場合はスタンド側のマウンターをネジ止めするだけ。あとは、スタンド側にこのマウンターを取り付ければ設置作業は完了でした。
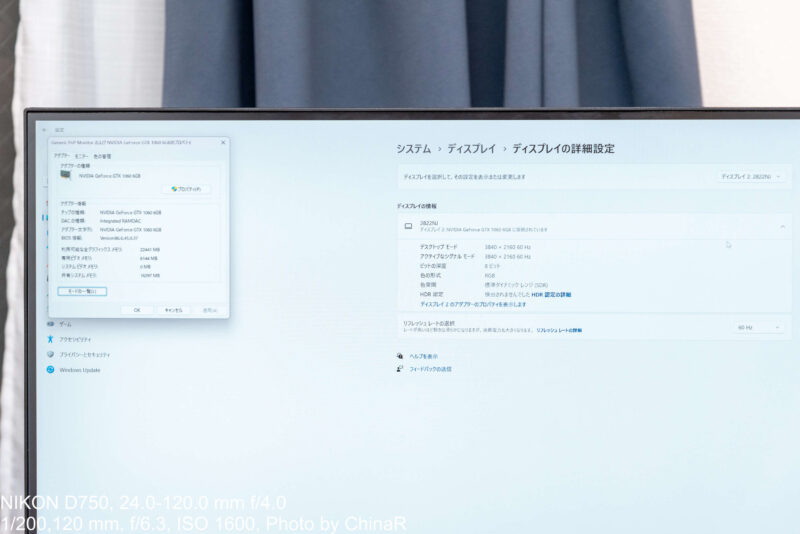
PCにDisplayPortを利用して接続すればすぐに利用開始。今回はGeForce GTX1060に接続して出力しましたが、Windows 11側のディスプレイとしてすぐに認識。3840×2160の4K解像度できちんと認識されました。本機は60Hz駆動の製品のためWindows側でも60Hzとして認識されています。

もともと利用していたのが22インチのEIZO FlexScan S2243。28インチのこのモニターに交換したため、サイズ感はかなりアップ。ディスプレイのサイズが大きくなることでこれだけ没入感を実現できるのかと思えるサイズ。ディスプレイは大きくなっても、技術の進化もあってか14年前に発売されたFlexScan S2243と比べるとかなりベゼルがスリムになりスッキリとしたデザインに仕上がっていました。
豊富な設定メニューで映像の色味も柔軟に調整可能。日本語化されているのもグッド
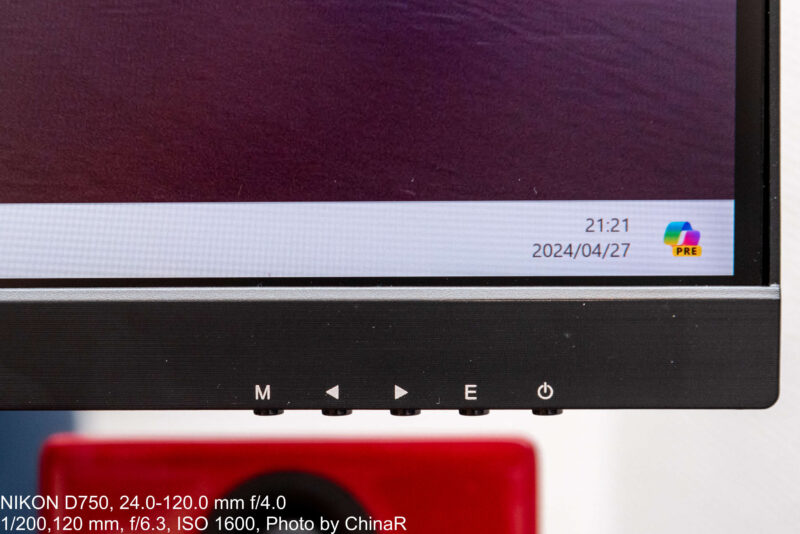
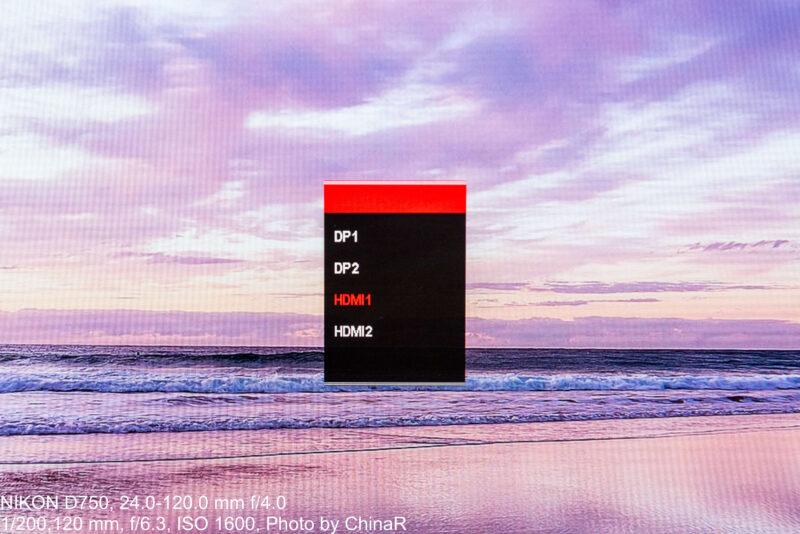
ディスプレイの設定変更などは右下にあるボタンから行う形。メニューは縦に並びますが、ボタンのキー表示は左右になっており、一瞬戸惑うもののの慣れてしまえば問題ありません。Mキーで設定メニューの表示、Eキーで入力元の変更が可能です。
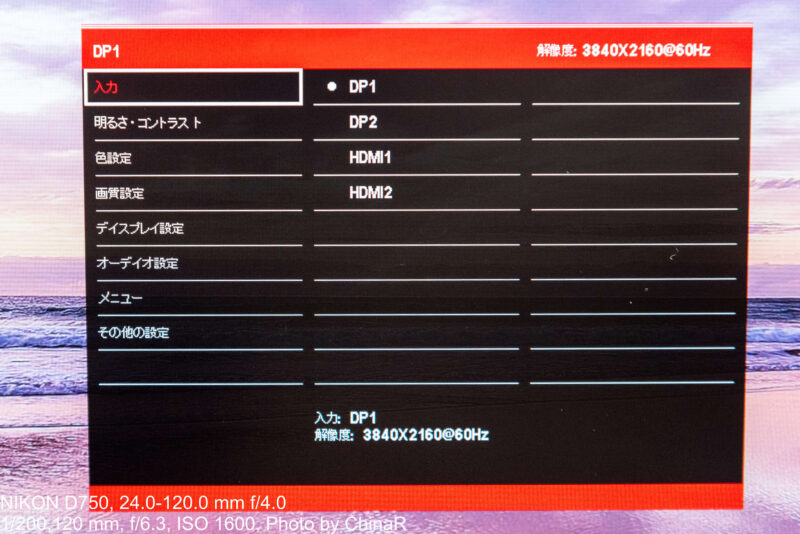
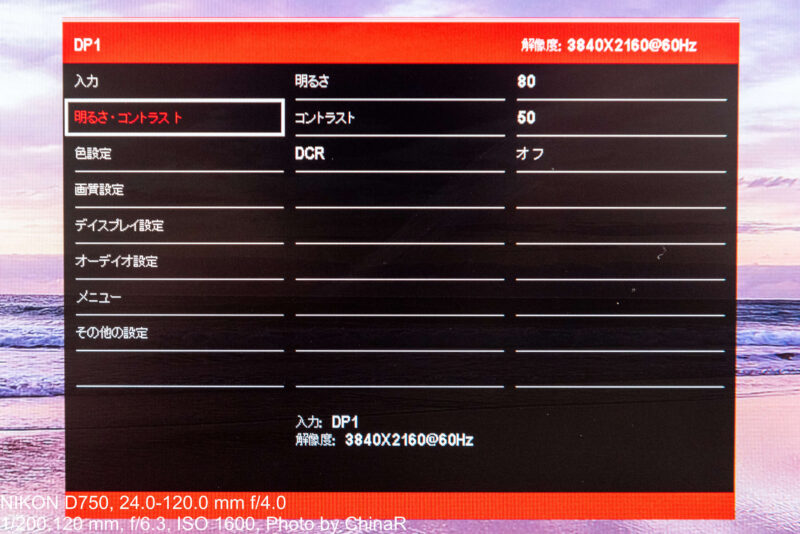
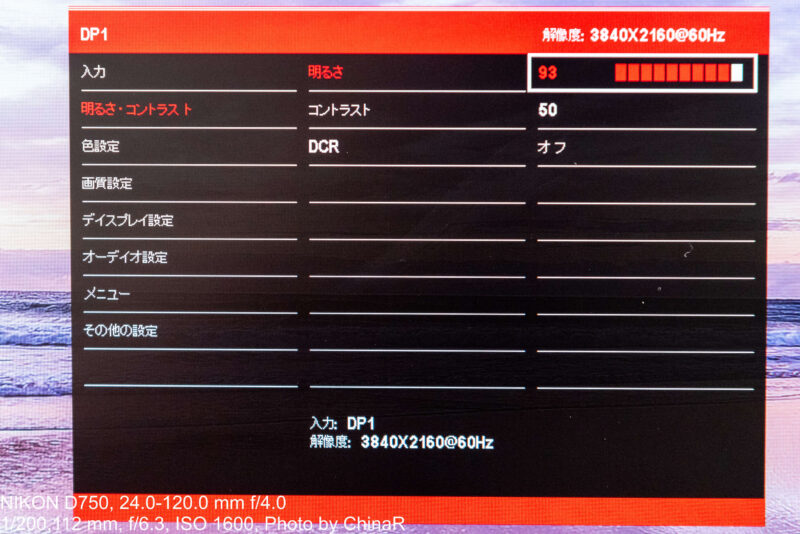
メニューは一通り日本語化されており、中国製のディスプレイでたまに見かける読みづらい明朝体、かつ、微妙な翻訳ということもないメニューは嬉しいところ。入力切り替えは設定メニューでも持っており、その次に明るさやコントラストについてのメニューが配置されています。各項目はインジケーターで操作できるため視覚的に操作できるのもポイントです。
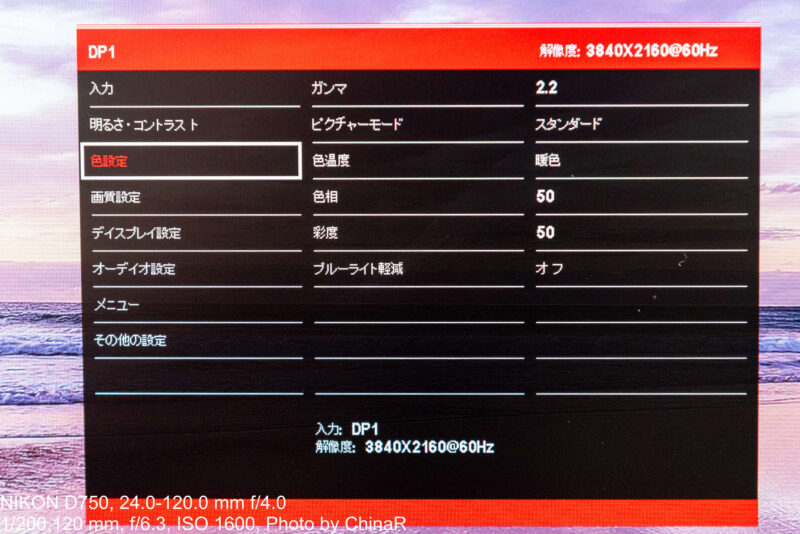
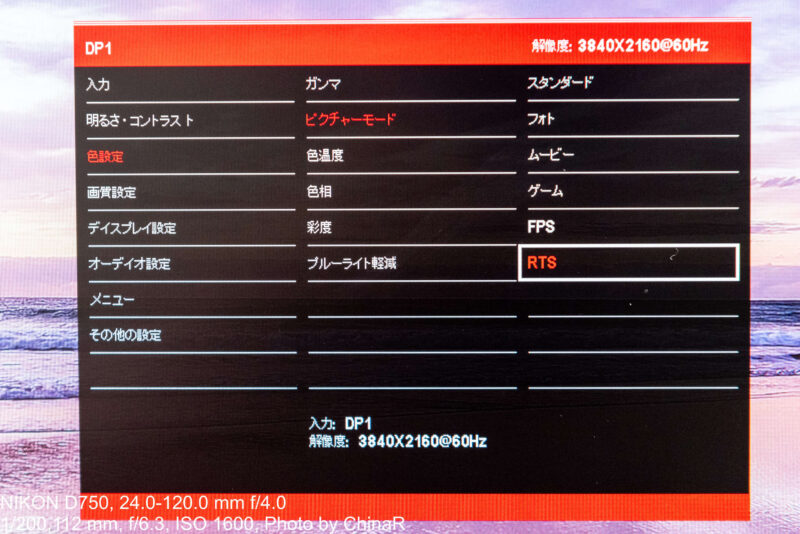
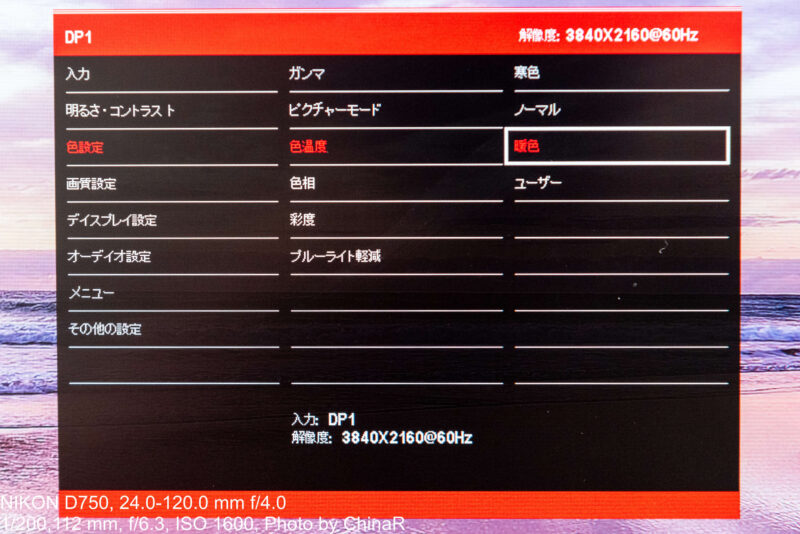
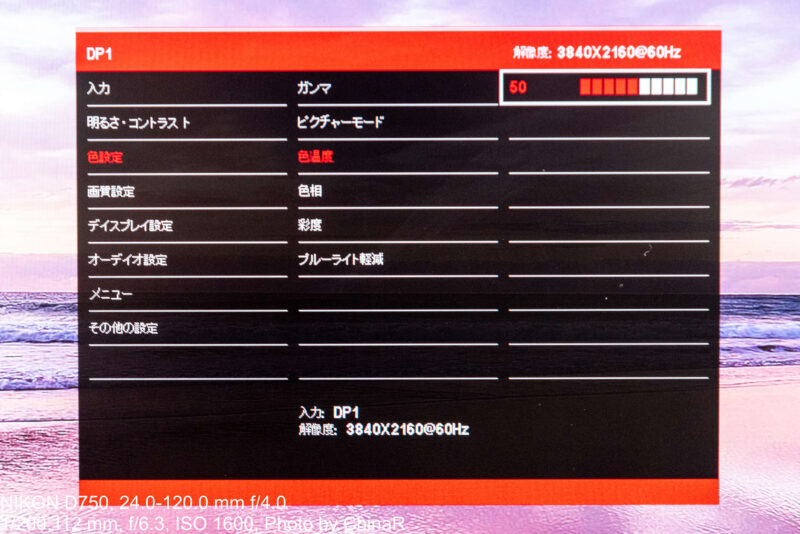
色設定メニューではガンマの調整、ピクチャーモードに色温度、色相やブルーライトカットのON/OFFも調整できます。今回は色温度【ノーマル】、色相、サイドは50で利用します。
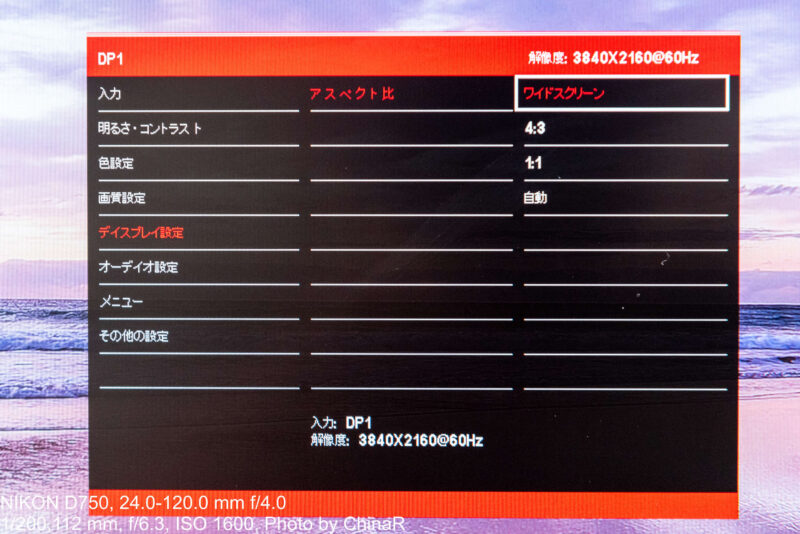
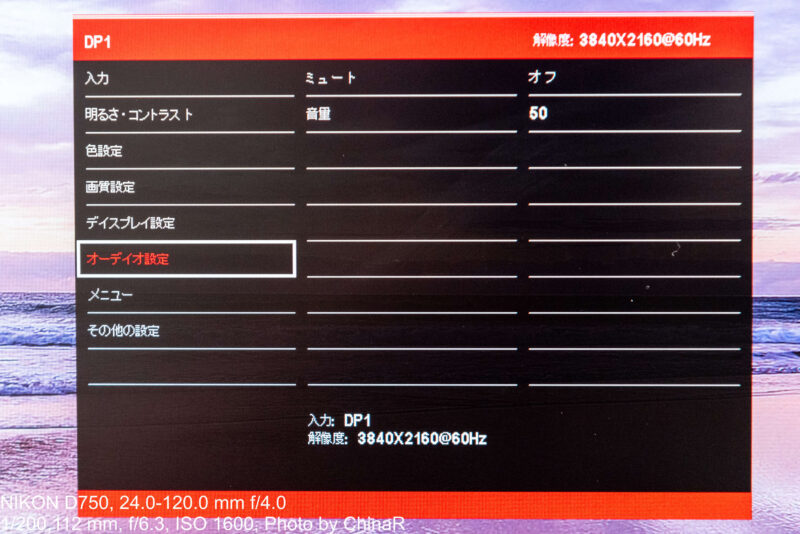
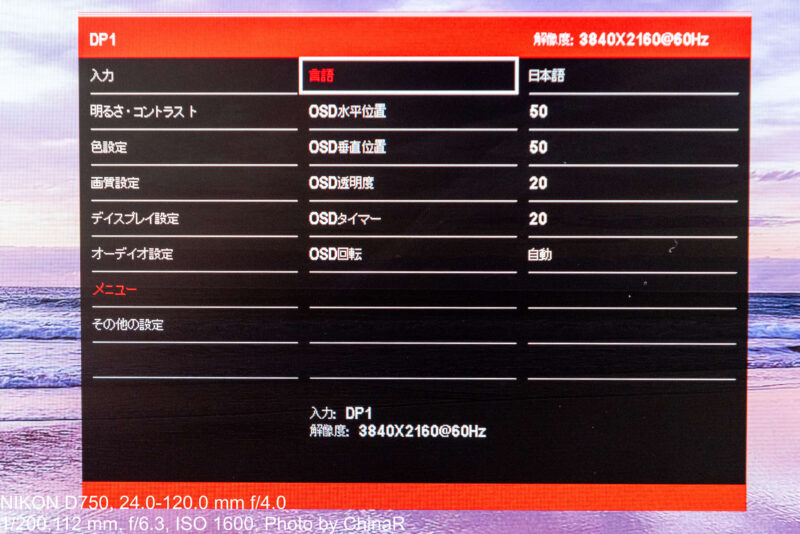
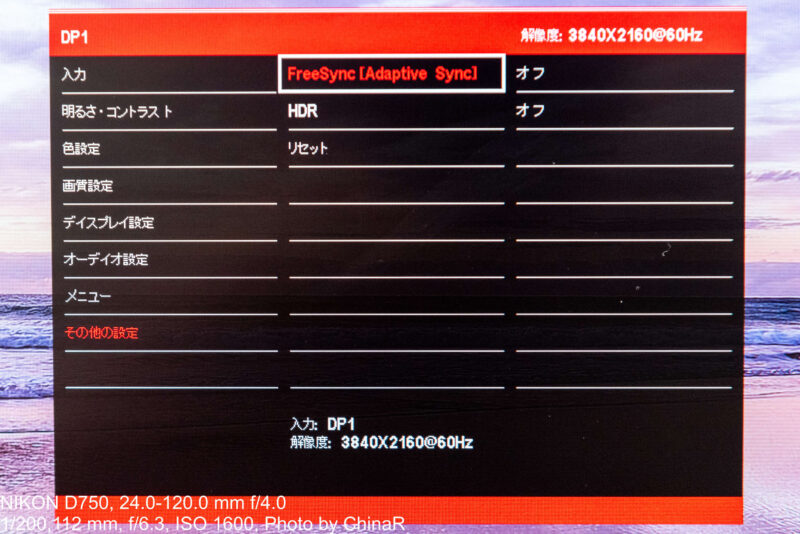
その他の設定画面は上の通り。AMD Adaptive Sync(FreeSync)やHDR昨日はなぜか「その他の設定」の中に配置されています。どのメニューも書いてあることで迷うことはないため、使い始めたその段階ですぐに必要な情報にたどり着けるかと。
大画面×4Kで情報量の多さが魅力。sRGB 100%の色表現の高さで写真編集にも

本製品を触ってみて最初に感じたのがその色の鮮やかさ。正直なところ2万円台の4Kディスプレイの色表現にはあまり期待していませんでしたが、趣味のクリエイターにとって十分なレベルの色表現が出来ているのではないかという印象。ミニLEDディスプレイはロマンがありますが、費用的な限界もあることですし、まずはこういった4Kディスプレイから始めてみても良いのかと思わされました。

以前利用していたEIZO FlexScanで同じ画像の編集画面を表示すると一目瞭然。そもそもディスプレイサイズが違うといのはありますが、Lightroomのサイドバーの解像度が上がることで画像を表示できる領域自体が大きくなり見やすくなりました。そして、そもそものディスプレイの解像度が高いため今まで拡大をして確認していた範囲もそのまま確認できるのも魅力的。6016×4016の画像では2/3くらいはそのまま表示できてしまうわけです。
色味に関しては正しく確認させられるようなものがないため、あくまでも主観的な意見ではありますがかなり鮮やか。上の写真ではFlexScanのほうが色が濃く見えていますが、実際にはXGamingディスプレイのほうが鮮やかに感じるほどでした。


sRGBカバー率100%という高い色表現力はなかなかで、早速画像の編集や動画の再生に利用していますが画像の表示も動画の再生でも高解像度だからこそ表現できる幅の広さに感嘆しています。4Kコンテンツが徐々に増えており、また、スマートフォンやアクションカメラでも当たり前のように4K動画が撮影できる今こそ、4Kディスプレイは必要なのかもしれません。

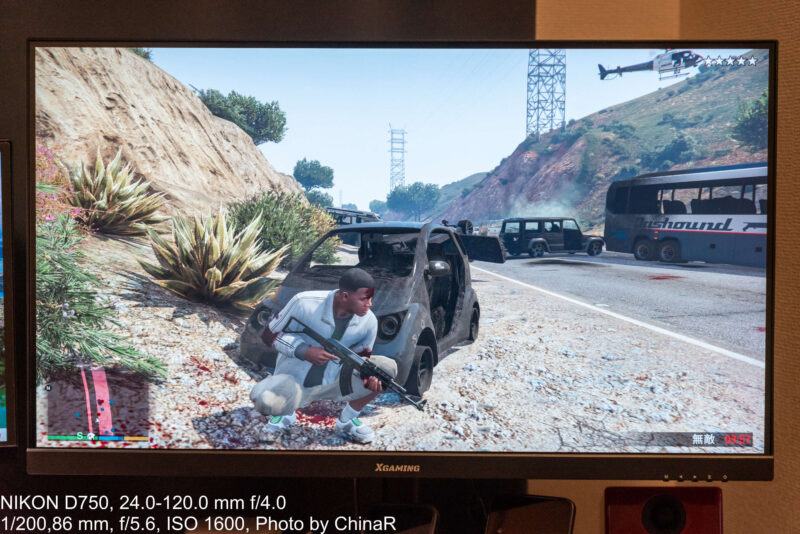
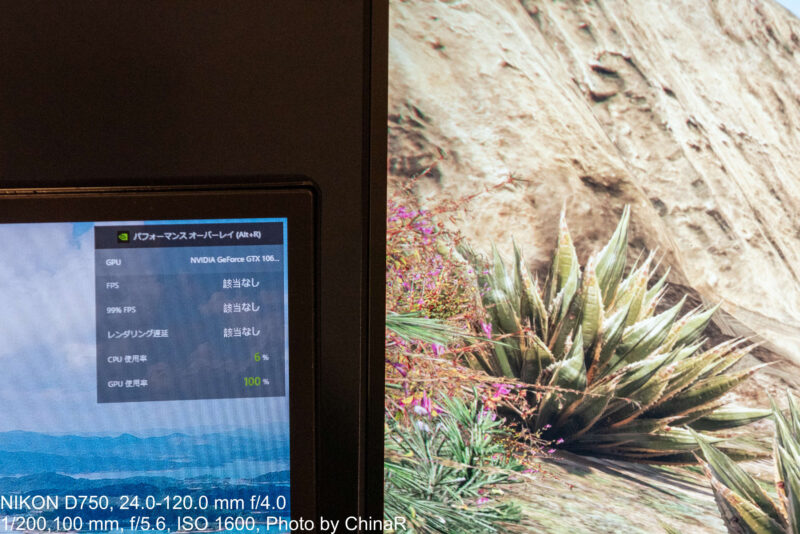
ゲームなどをプレイするのにも4Kディスプレイは便利。圧倒的に大きな画面と、解像度が高く情報量の多いことによって細かいディテールも含めて描き出せるのは圧巻。ディスプレイのリフレッシュレートは最大60HzのためFPSに向くかと言われると微妙ですが、それでもトレインシミュレーターを遊んだり、Grand Theft Autoをプレイするくらいでは十分。ただ、4K解像度でプレイするにはパワーのあるGPUも必要で、GeForce GTX1060ではGTA Ⅴには流石にパワー不足でした。
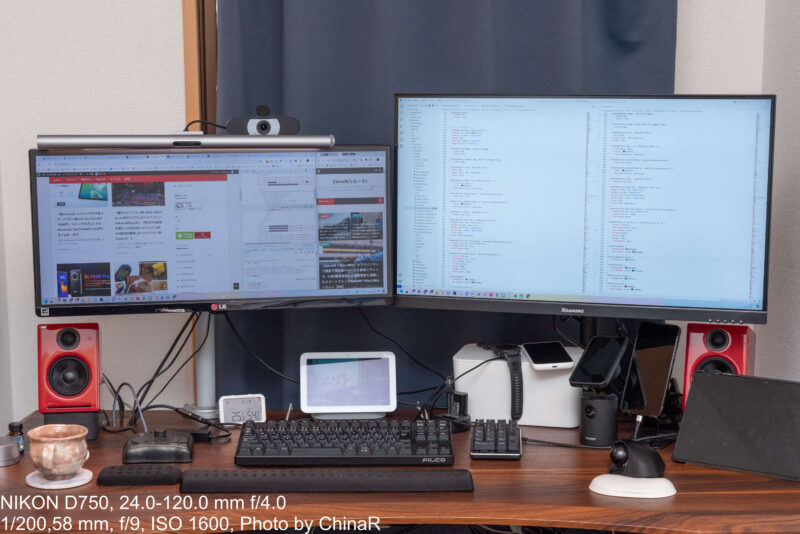

4Kディスプレイのメリットは、写真や映像だけではなくコーディング、プログラミングの際の視認性の高さも魅力。解像度が高いことで文字がはっきりと見えるためVisual Studio Codeで2ファイルを並列で並べてもこの見やすさを実現。当ブログのデザインの修正でもメインディスプレイでGoogle Chromeの開発者ツールを開きつつ、XGamingのモニター側ではCSSを参照しながら編集、という使い方が可能です。

実際に利用している上では4K解像度で文字の大きさを100%設定にすると小さすぎて読めないため、文字のWindows上では拡大/縮小は150%に設定。Lightroomなどの一部のアプリはこの設定を無視してくるため環境設定からフォントサイズを大(150%)に設定しています。文字サイズ100%で利用したい場合は32インチなどのかなり大型モデルのほうがおそらくおすすめ。28インチは程よいサイズだけど、拡大は必要、という感じで思ってもらえると良さそうです。
デスクに一枚は欲しい4Kディスプレイ。使い勝手と値段のバランスの取れたXGaming 2822NJ
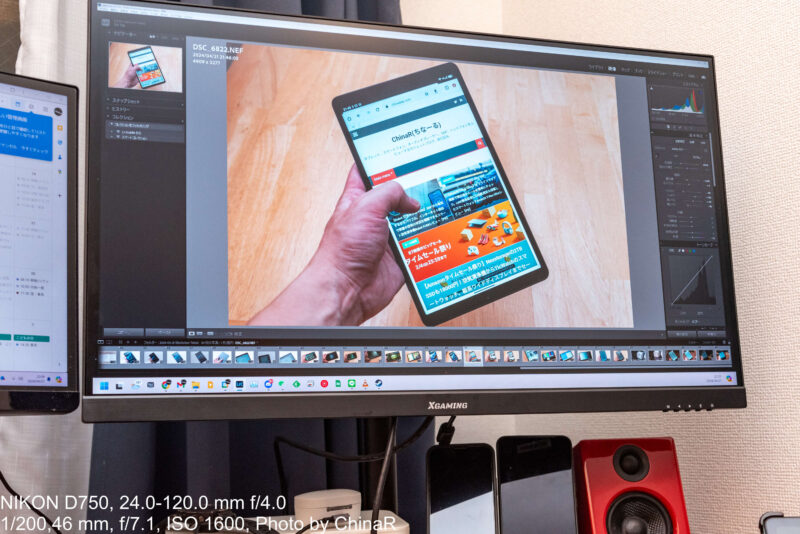
今回レビューしたXGamingの28インチ4Kディスプレイ、XGaming 2822NJ。Amazon上で利用できるクーポンコードを利用することで27,000円ほどで購入できる安さでありながらsRGBカバー率100%の4K解像度を実現したディスプレイ。今流行りのUSB Type-Cでのハブ機能などは搭載しておらず純粋なディスプレイの解像度と色表現に全振りしたモデル。
実際にデスクトップPCやノートPCを自宅のデスクに設置して利用するときに、正直なところUSB Type-C接続必須とする場面は少なく、DisplayPortで接続して手軽に4Kでの作業環境が手に入れば良いと思っている方は多いはず。VESA規格も対応し、モニタースタンドも問題なく利用できるXGaming 28インチ 4Kディスプレイは4K導入に最適なディスプレイでした。