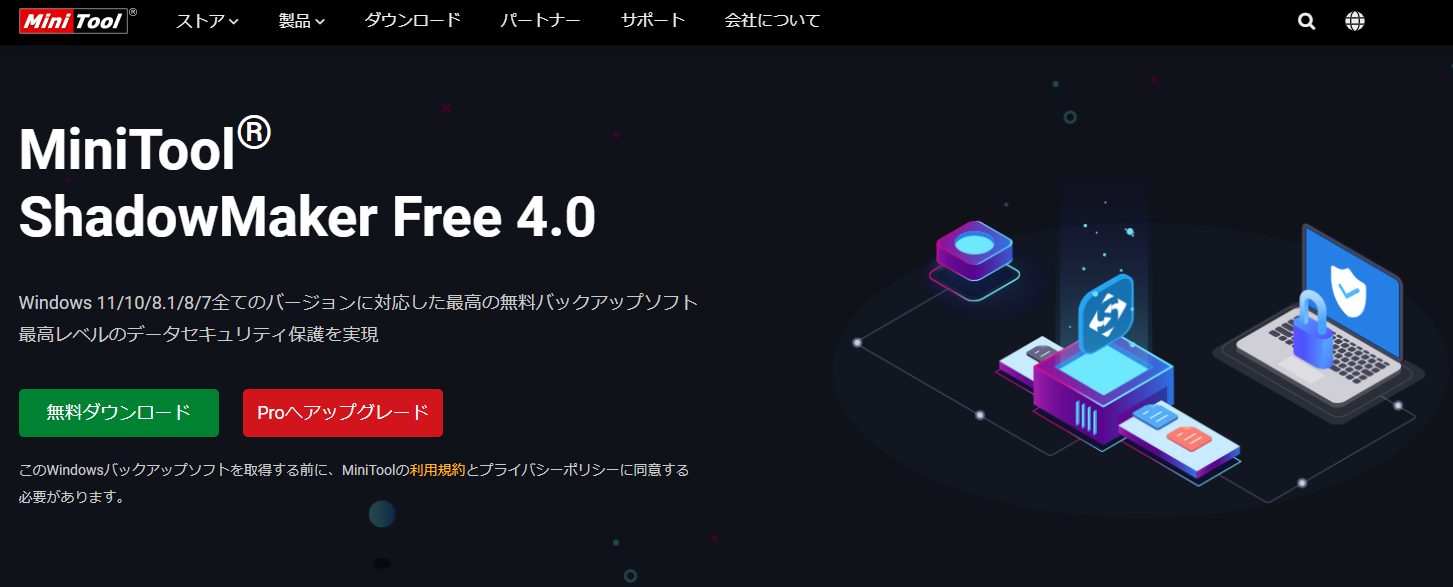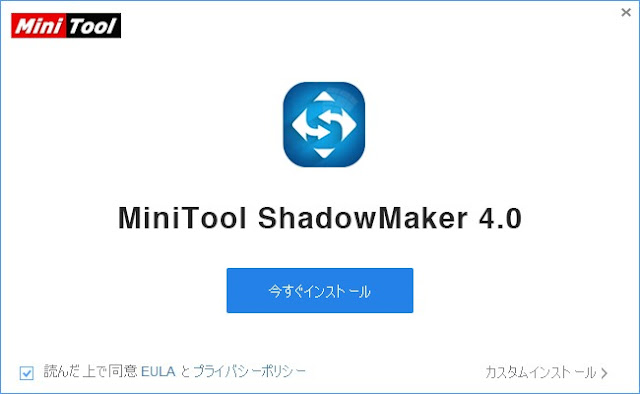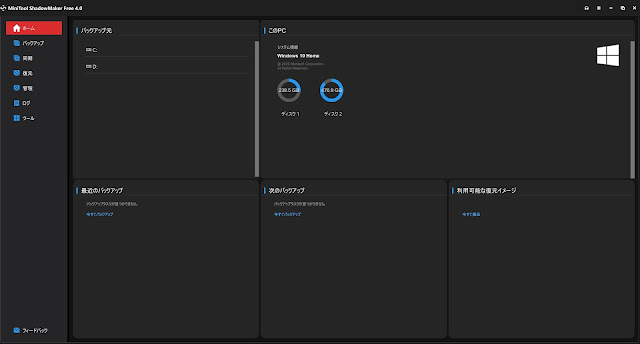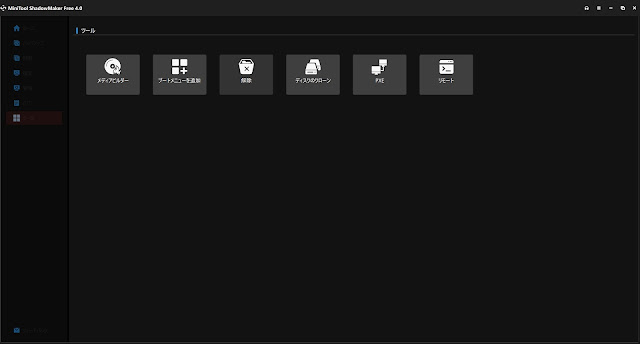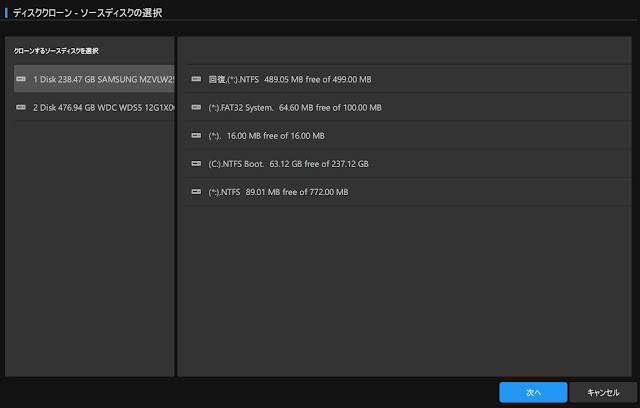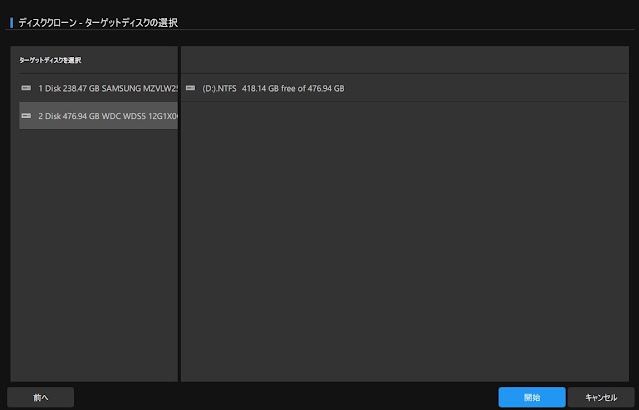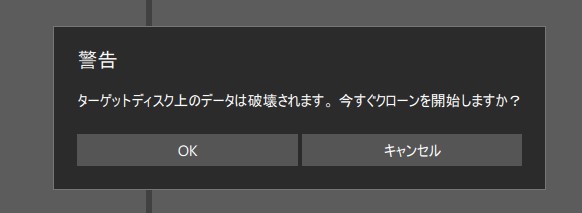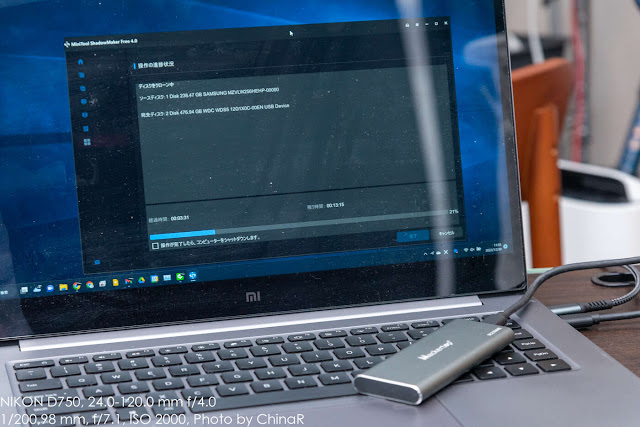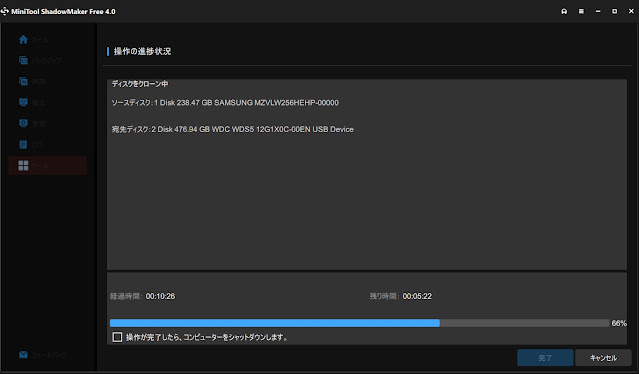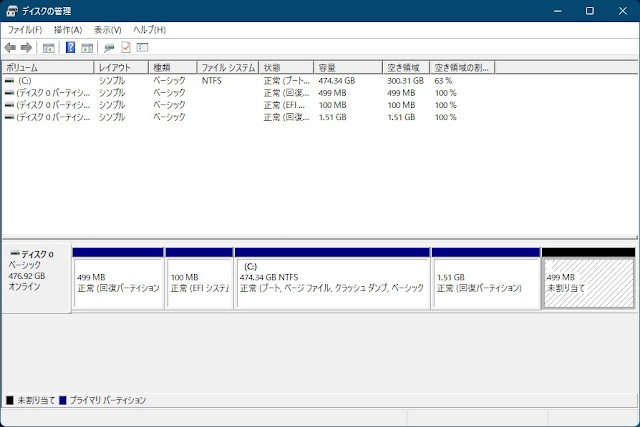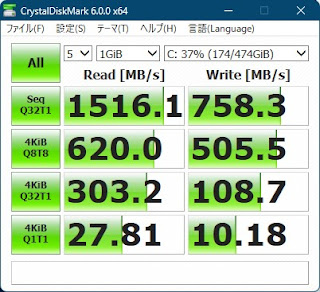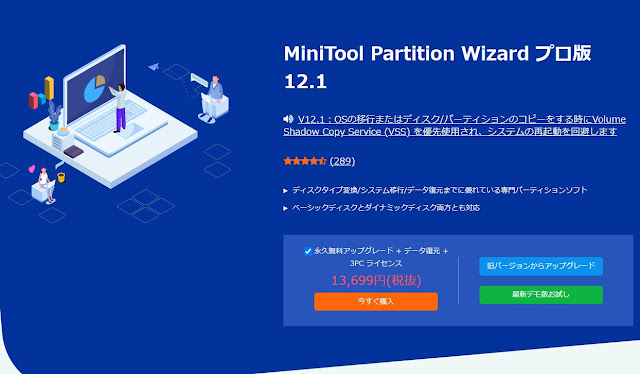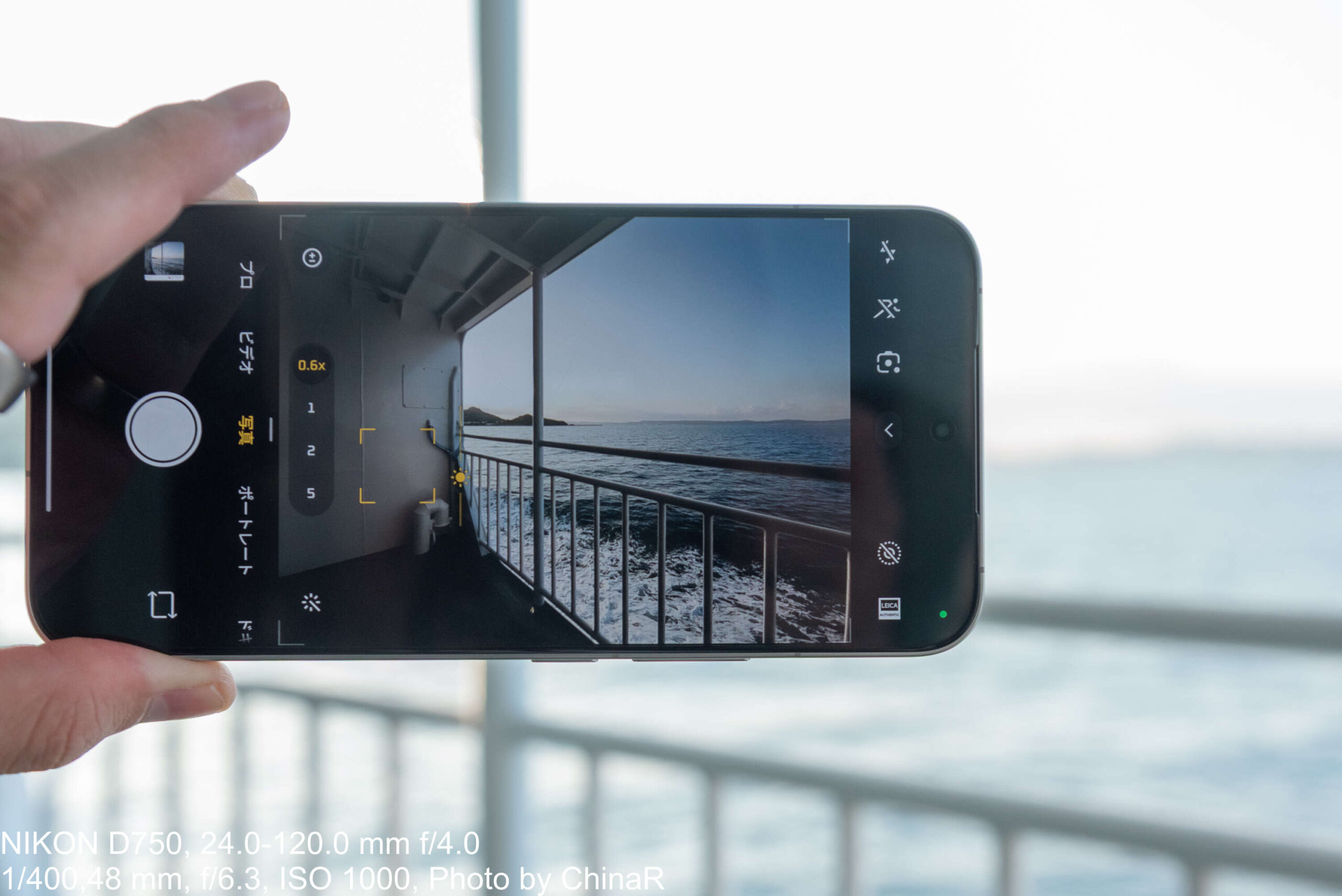【MiniTool ShadowMaker】無料でディスククローンも追分バックアップもできる高機能なバックアップソフト、MiniTool ShadowMakerでXiaomi Mi Notebook ProのSSDを換装【PR】
年末年始になってくると、PC周りについてもあれこれ考え出してしまうもの。先日「来年欲しい物」として新しいノートPCを挙げたにも関わらず、一旦は利用中のPCのスペックアップを、といってXiaomi
Mi Notebook
Proのストレージの交換をしたり、交換用バッテリーを注文したりしていました。ストレージ周りを弄る際に必須なのが、データのバックアップやクローン化のできるツール。今回はMiniToolが提供するMiniTool
ShadowMakerの無料版を使って、Cドライブのクローン化とSSDの換装を実施していきます。
Mi Notebook
Proのストレージの交換をしたり、交換用バッテリーを注文したりしていました。ストレージ周りを弄る際に必須なのが、データのバックアップやクローン化のできるツール。今回はMiniToolが提供するMiniTool
ShadowMakerの無料版を使って、Cドライブのクローン化とSSDの換装を実施していきます。
MiniTool
ShadowMakerは、MiniToolが提供しているバックアップソフト。無料版であってもフォルダの同期・増分バックアップ機能に対応。また、日次・月次のバックアップにも対応しているため、自動化してしまうこともできるもの。そして、無料版でありながらディスククローン機能も備えており、SSDの交換時に簡単にクローンディスクを作成することができるソフトです。【提供元:MiniTool】
ShadowMakerは、MiniToolが提供しているバックアップソフト。無料版であってもフォルダの同期・増分バックアップ機能に対応。また、日次・月次のバックアップにも対応しているため、自動化してしまうこともできるもの。そして、無料版でありながらディスククローン機能も備えており、SSDの交換時に簡単にクローンディスクを作成することができるソフトです。【提供元:MiniTool】
ディスククローンの作成は、2クリックで簡単に完了
MiniToolの公式WEBサイトから無料ダウンロードをして、インストールをすれば初期設定自体はすぐに完了。インストール時や、起動時にしつこく有料版を勧めてくるソフトもありますが、本製品の場合はそんなこともなく快適に利用できました。
メニューはバックアップ系のメニューとその他のツールを選択できるメニューとが配置。今回はバックアップ機能ではなくディスククローン機能を利用するため、【ツール】から【ディスクのクローン】を選択していきます。
今回はXiaomi Mi Notebook
Proに入っている256GBのSSDを512GBのSSDへ交換。そのため、一旦入れ替え先のSSDを外付けアダプターを利用してPCに接続します。USB
Type-C接続による高速性能を期待しましたが、間違ってUSB Type-C 3.2 Gen
1(5Gbps)に繋いでしまったので速度はそこそこです。
Proに入っている256GBのSSDを512GBのSSDへ交換。そのため、一旦入れ替え先のSSDを外付けアダプターを利用してPCに接続します。USB
Type-C接続による高速性能を期待しましたが、間違ってUSB Type-C 3.2 Gen
1(5Gbps)に繋いでしまったので速度はそこそこです。
SSDを接続したら、MiniTool
ShadowMakerに戻り、ディスククローン機能のメニューを表示。クローン元はローカルのCドライブを、クローン先には接続したデータの移行先を選び開始をクリック。空っぽのSSDを接続しているので問題はありませんが、最後の念押しの確認を経てデータの移行が開始されます。
ShadowMakerに戻り、ディスククローン機能のメニューを表示。クローン元はローカルのCドライブを、クローン先には接続したデータの移行先を選び開始をクリック。空っぽのSSDを接続しているので問題はありませんが、最後の念押しの確認を経てデータの移行が開始されます。
移行中はひたすら待つのみ。この間に作業をしても問題はありませんが、おそらくクローン開始時点でのシャドウコピーが走っているためその結果は保存されないのには要注意。150GBほどの容量を15分ほどでコピーを終えることができました。
クローンの作成後は、スクリーンショットのような警告が表示。当然ながら、このまま再起動をすると交換元である内蔵ドライブから起動してしまうため、SSDの交換作業を行っていきます。
意外と殻割りのしやすいXiaomi Mi Notebook Pro
今回SSDを交換するのは2018年に発売されているXiaomi Mi Notebook
Pro(初代)。日本語でのレビュー自体はそれなりにあるものの、殻割りのレポート自体は海外のものしかないため、それを見つつ自力で開けていきます。とはいえ、XiaomiのノートPC自体はXiaomi Mi Notebook Air 12をはるか昔に開けているため、その時の工具となんとなくの記憶と気合で作業していきます。
Pro(初代)。日本語でのレビュー自体はそれなりにあるものの、殻割りのレポート自体は海外のものしかないため、それを見つつ自力で開けていきます。とはいえ、XiaomiのノートPC自体はXiaomi Mi Notebook Air 12をはるか昔に開けているため、その時の工具となんとなくの記憶と気合で作業していきます。
当時の記事ではアネックスのT5ドライバーを推奨していましたが、当時の記憶を失った私は、その時にネジ穴をぶっ潰していた汎用万能ドライバーで作業。ただ、幸運なことにもネジ穴を潰すことなく開けていくことができました。ネジを全部外したら、あとはヘラを使いながら気合で蓋を開けます。私はヘラのみで頑張りましたが、吸盤とかを用意しておくとなお開けやすい、かつ、裏蓋への負荷を減らせるかもしれません。
2018年に購入してから主に土日を中心に、旅行先でも、外出先でも活躍し続けてきたのがXiaomi
Mi Notebook
Pro。SSDの利用時間を見ると757時間となっており、意外と利用時間では短いものの頑張ってきてくれています。最近は若干バッテリーの持ち時間が減っている気がするのがネック点かも。
Mi Notebook
Pro。SSDの利用時間を見ると757時間となっており、意外と利用時間では短いものの頑張ってきてくれています。最近は若干バッテリーの持ち時間が減っている気がするのがネック点かも。
15.6インチと大きいこともあってか、内部構造は比較的余裕がある感じ。バッテリーの下の部分には大きめの隙間もあり、もう少し大型のバッテリーでも良かったのではとも思ってしまいます。ぱっと見で換装できそうなのはPCIeポートのSSDのみ。M2接続のネットワークスロットは端子がなく装着は不可。RAMなどはぱっと見では見当たらず換装のハードルは高そうです。
Xiaomi RedmiBook Pro 15
posted with カエレバ
今回はこのPCIeスロット1についているSSDを取り外し、先程データを書き込んだばかりのSSDに換装します。換装先のSSDは、以前デスクトップPCを組んだ時に利用していたWDの512GBモデル。かなり前のモデルで、実測値自体も1,500MB/sと2世代ほど前の性能。とはいえ、1TBのSSDを買い直すほどでもなかったので換装してしまいます。
一応換装してから起動するかどうかを確認。問題なく起動させられてディスクの管理からも問題なく512GBのSSDとして認識されていることを確認。ただ、ディスククローンをしたときの弊害として若干空きスペースができてしまいました。400MBほどなのでわざわざ有料のパーティション管理ツールを使うほどでもなくスルー。換装後は換装前に比べるとSeq
Write/Readともにかなり減速していますが、ゲームをするわけでもないのでスルー。
Write/Readともにかなり減速していますが、ゲームをするわけでもないのでスルー。
もともと搭載していた256GBのSSDについては、フォーマットと余計なパーティーションの削除を行って外付け用としてPCIeの2つめのスロットに装着。あとは外蓋を閉め直してネジを止めれば換装作業は完了です。
手軽にディスククローンやバックアップができるMiniTool ShadowMaker
今回ディスククローン機能を利用したMiniToolのバックアップソフト、MiniTool
ShadowMakerは無料でありながらフォルダの同期・追分バックアップに加えディスククローン機能も利用できる高機能なソフトウェアでした。年末年始のタイミングでPC周りを整理しようと思っている方はぜひ利用してみていただければ。また、本分でもあるバックアップ機能をフル活用して、定期的に万が一のためのバックアップを取るようにしても良いかも。
ShadowMakerは無料でありながらフォルダの同期・追分バックアップに加えディスククローン機能も利用できる高機能なソフトウェアでした。年末年始のタイミングでPC周りを整理しようと思っている方はぜひ利用してみていただければ。また、本分でもあるバックアップ機能をフル活用して、定期的に万が一のためのバックアップを取るようにしても良いかも。
KIOXIA 内蔵SSD 1TB SSD-CK1.0N3G2/J
posted with カエレバ